WordPress backups are one of the most important things to consider when you start a new blog or if you already have a WordPress blog. Regular backups are one of the most important things and as a serious blogger, You can not ignore it.
If you are WordPress developer and build websites for the clients, it’s your duty to educate your clients about the importance of regular backups.
WordPress does not have a built-in backups features but it gives you the option to install plugins to add any type of missing feature, you need for your website.
There are many free and paid WordPress backups plugins available for you. Most free backup plugins offer enough features to backup your website and some free plugins even lets you restore your website for free.
On the other hand premium backups plugins and services offer more advanced features, real-time or on-demand backups and more storage for your backups.
Backup WordPress Site by WPvivid – Free Plugin
Today, I am going to review a new backup plugin that offers automatic WordPress backups to Cloud Storage (Dropbox, Amazon S3, Microsoft OneDrive, Google Drive etc) and one-click restore. All free.
This new WordPress backup and restore plugins currently offering two necessary features. 1: Automattic backups and 2: One-click restore.
EASY SITE MIGRATION The future version of this new plugin by WPVivid will allow you to migrate your website to new servers as well. If you develop WordPress sites locally, the Site migration feature will be helpful to easily migrate a site from localhost to live server.
Available Features
Currently, You get the following features with this free plugin. I have highlighted 2 of my favorite features. If you have a website with a large database and lot of files, You are getting all the features you need to backup your site without spending a single dollar.
- Manual Backup
- Filter Large Files
- Large Database Support
- Optimization for Web hosting
- Backup Limits
- Backup Splitting
- No Limit to Backup Size
- Backup to Localhost
- Clean Junk Files
- Schedule Automated Backups
- Customize Backup Content
- Download Backup
- Instant Email Report
- Log Files
- Responsive Design
- WordPress MU Support
Dropbox, Google Drive, and Microsoft OneDrive all are free services and you can use your free storage to back up your WordPress websites. If you want to back up on your hosting service, this plugin gives you the option to choose a name for local directory.
Lock a backup: You can keep multiple backups of your website and with the lock feature, you can keep a backup safe from auto deletion.
Do You Get Support with Free plugin
Even though, this is a free plugin, but you get 3 types of support.
FORUM SUPPORT: Post questions to get faster answers in WordPress.org support forum for the plugin.
EMAIL SUPPORT: Leave us a message at our contact page and we will back to you soon.
FAQS: Check out our FAQs section on the page, you can easily find an answer for the most part.
Installation
The plugin is available at WordPress plugin directory. Or you can install it from the WordPress Dashboard as well.
Go to Plugins – Add New and type WPvivid or WPvivid backup in the search box. You will see the plugin as shown in the screenshot below.
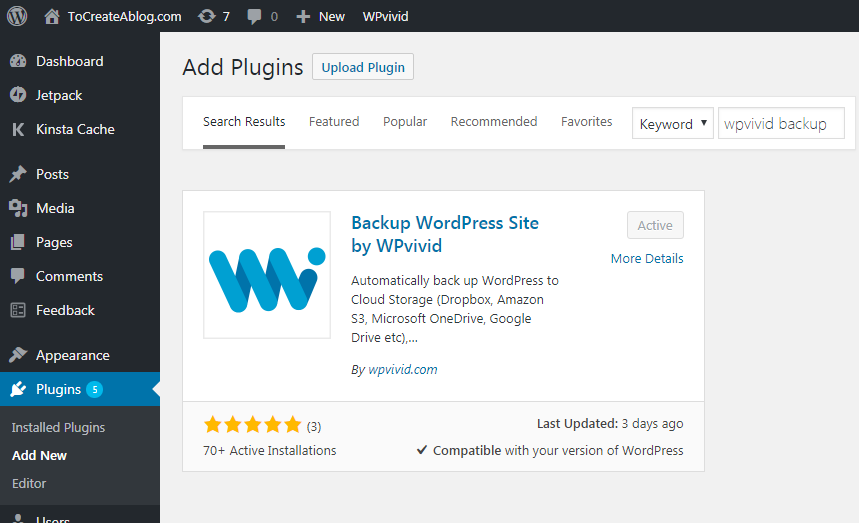
Install this plugin and activate it. You will see the following options screen.
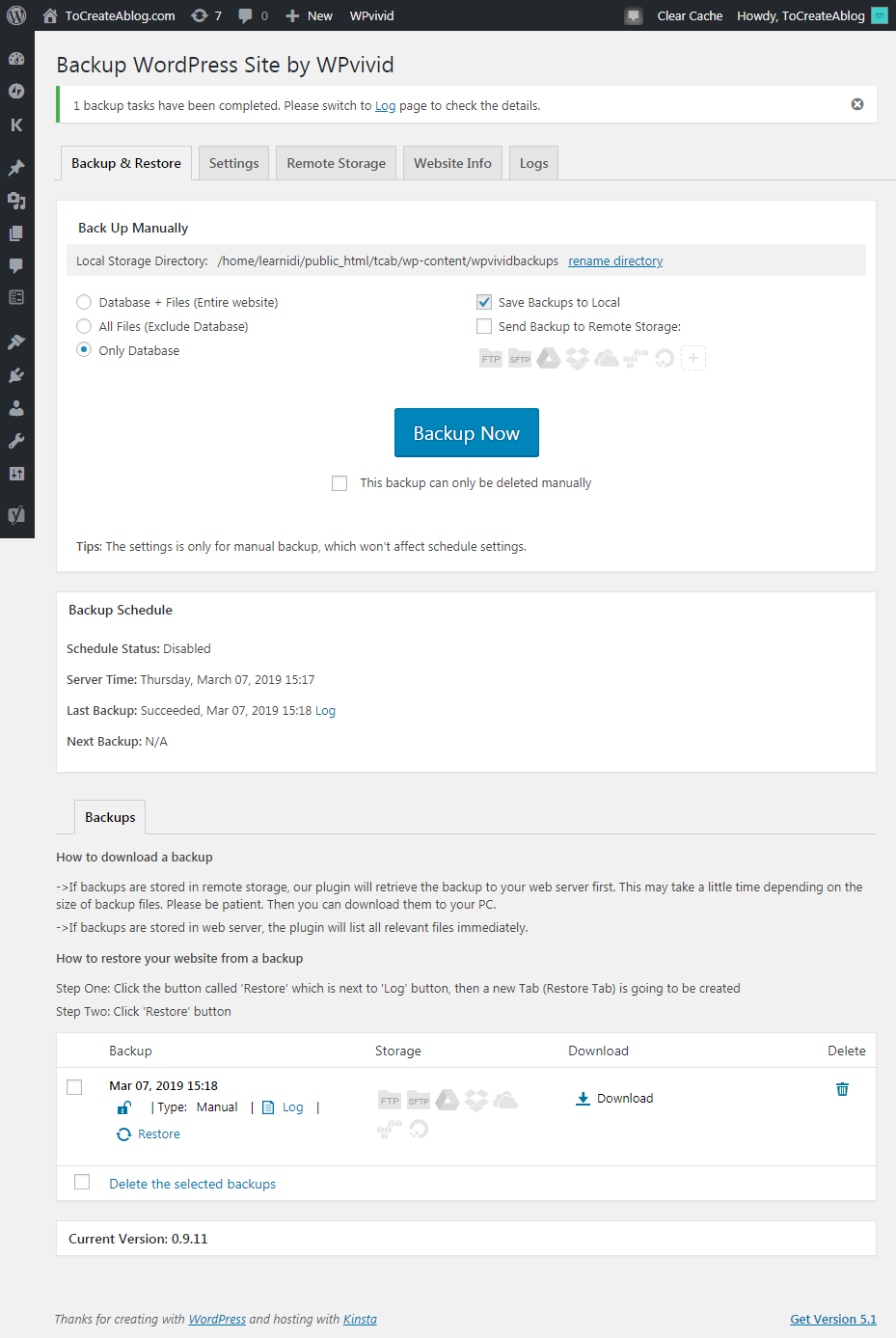
You have five tab.
- Backup & Restore
- Settings
- Remote Storage
- Website Info
- Logs
You can click on each Tab to view additional options and settings. When you click on any Tab, the plugin does not the whole page, I really like this feature.
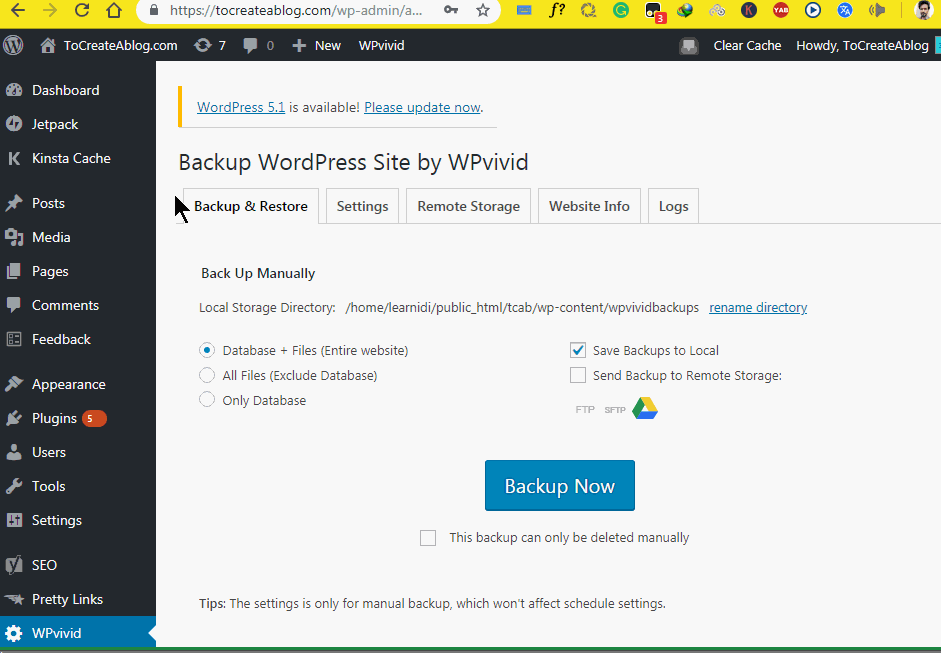
Backup and Restore lets you manually backup
- Database + Files (Entire website)
- All Files (Exclude Database)
- Only Database
From this page, You can save Backups to Local directory or Send Backup to Remote Storage.
Local Directory means, Backups will be saved on your web server in a folder named wpvividbackups. You can rename this folder by clicking on the Rename Directory link below the Backup Manually heading.
Check the This backup can only be deleted manually option to lock your back up.
If you will click on the Backup Now button, A local backup will be generated for you. You can Lock, Download, Delete and Restore this backup.
Backup Settings Tab
You have the following options under the Settings Tab.
- Compress Files Every xMB
- Exclude the files which is larger than xMB
- PHP script execution timeout
- Backup Folder Name
- Remove out-of-date backups
- Enable backup schedule
- Choose How to Archive Your Backups
- Email Report
- Clean Junk
- Export / import settings
Click on the Settings Tab and choose best and suitable settings for your hosting environment. By default, WPVidid Backup plugin will compress all files after every 400MB. You can also exclude the files which are larger than your chosen size.
Some web hosting providers limit large zip files (e.g. 200MB), and therefore splitting your backup into many parts is an ideal way to avoid to hit the limitation if you are running a big website. This option lets you adjust the value if you encounter backup errors. If you use a value of 0 MB, any backup files won’t be split.
Backup Folder section lets you rename local backup directory name. Default name for local backup folder is wpvividbackups.
Under the Settings tab, You have the option to delete out-of-date backups from local and remote directories.
Schedule Settings
By default additional options are hidden, When you enable the Enable backup schedule option setting, hidden options are revealed. You can see all the option in the screenshot below.
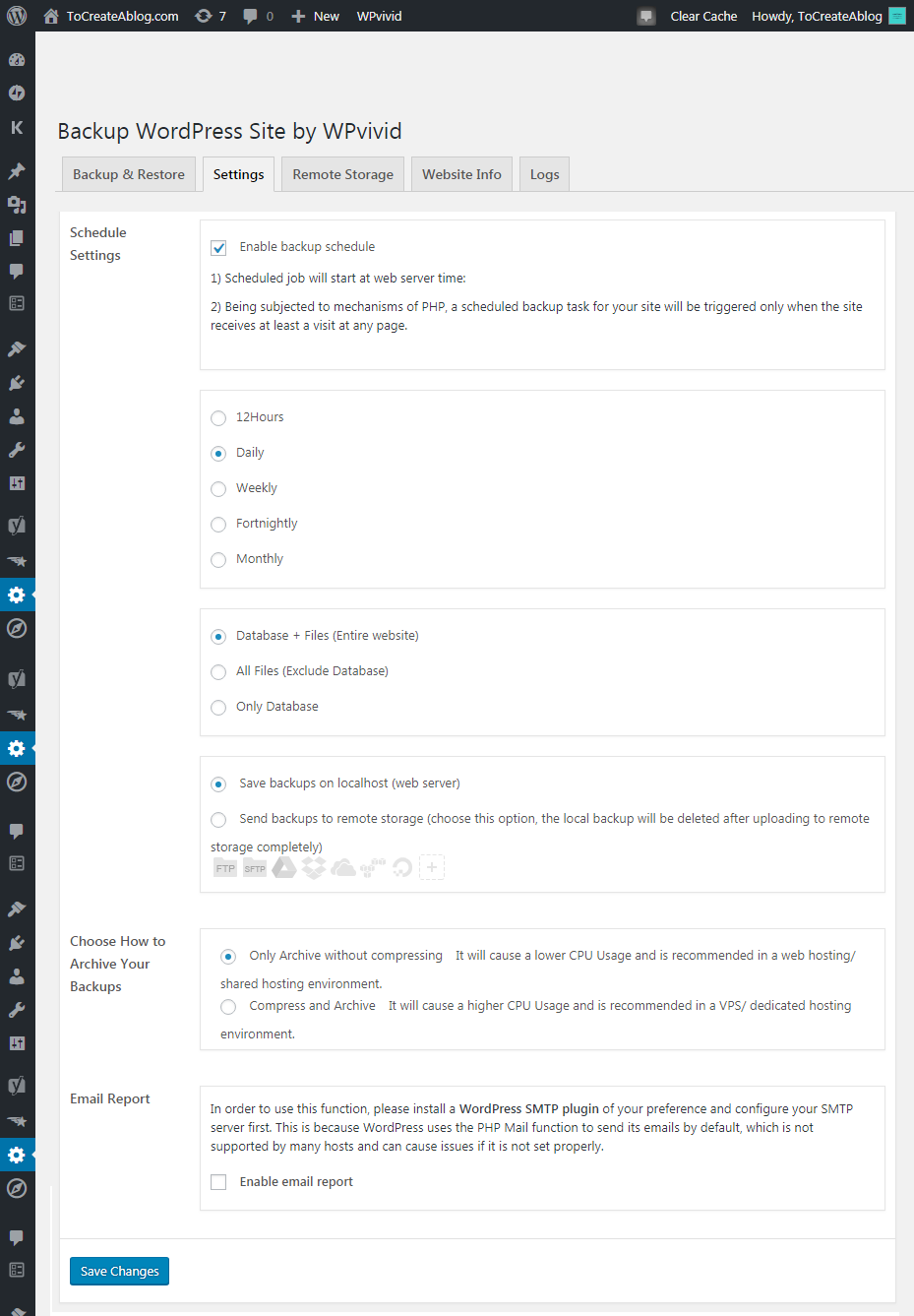
Choose How to Archive Your Backups
If you are using a shared hosting plan, default settings are preferred for your website. If you are using a fast and powerful hosting service like Kinsta, enable the Compress and Archive option. It will cause a higher CPU Usage and is recommended in a VPS/ dedicated hosting environment.
Email Report: You can also recieve email reports by installing WordPress SMTP plugin.
Remote Storage
WPVivid Backup plugin allows you to use the following services as a remote backup option.
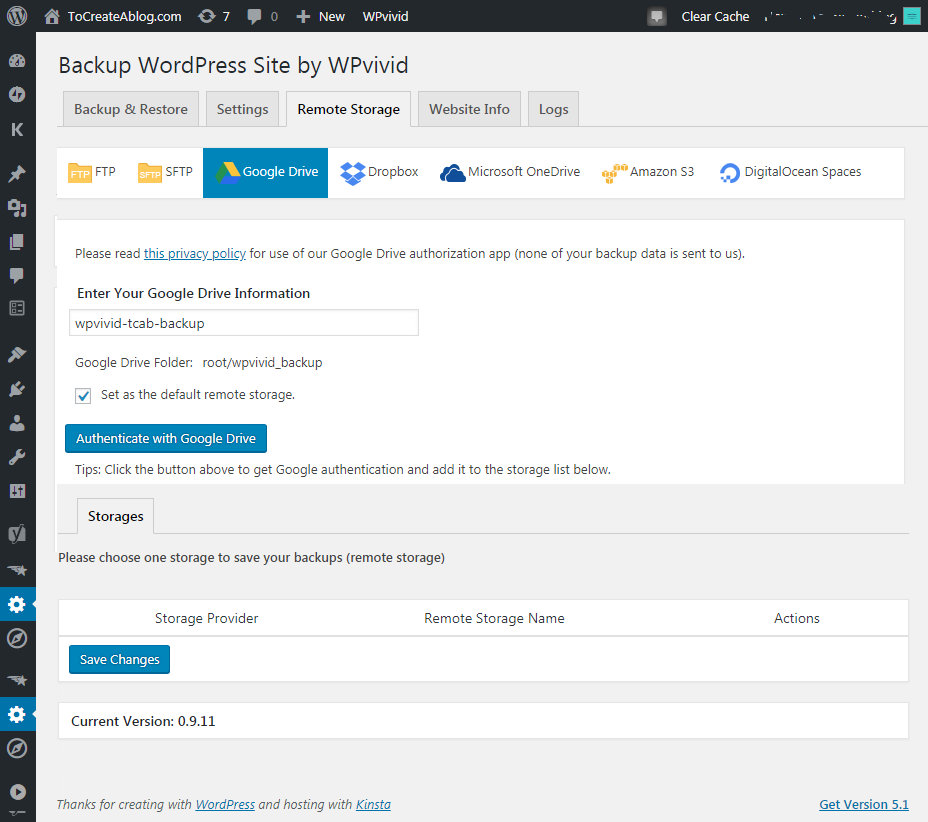
- FTP
- SFTP
- Dropbox
- Amazon S3
- Google Drive
- Microsoft OneDrive
- DigitalOcean Spaces
In order to use Google Drive as a remote backup service, Select Google Drive and type a name for your backup such as wpvivid-sitename-backup and check or uncheck Set as the default remote storage. option.
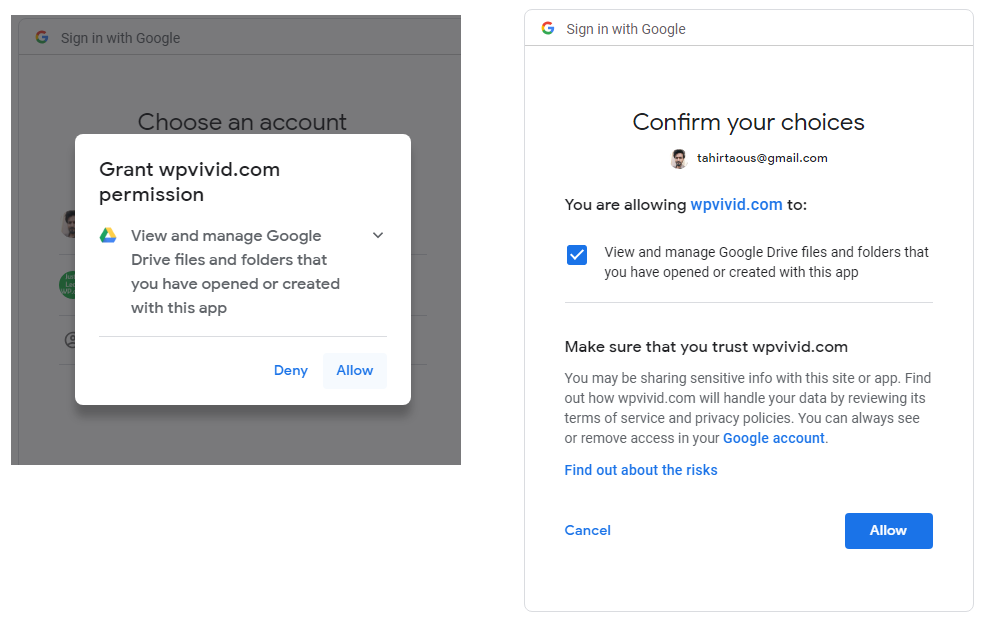
Finally click the Authenticate with Google button and sign in with your Google account to Grant permission. You will see a warning message from Google. Click the Allow button.
Create a test Backup
After adding Google account as a remote backup service, You need to make sure plugin can backup your website to Google Drive.
Go to Backup and Restore tab. Select the Send Backup to Remote Storage option and click the Blue Backup Now button.
In our case total File Size was 292.45MB and database size was 8Mb. The backup process was completed in less than a minute.
After creating first remote backup with WPVidid plugin, I could see a new folder wpvivid_backup with our compressed complete backup file in my Google drive.
I was also able to download and delete the backup from the WordPress Dashboard. Once I deleted the backup from the WordPress Dashboard, the backup file was also deleted from the Google Drive.
Our verdict
Personally, I love this plugin for several reasons. Simple interface, easy to use, a lot of back options and it’s free.
If you are not using any backup plugin or using any other backup plugin, just give this plugin a try, I promise, You will love it.