If you attempted to activate JetPack on your WordPress site and you are getting the “site_inaccessible” message on these. There might be an issue with your web host or installed plugins.
In this tutorial i am going to share my experience how i solved Jetpack’s site_inaccessible error.
Today i tried to activated Jetpack plugin but it gave me following error.
Your website needs to be publicly accessible to use Jetpack: site_inaccessible
You can see screenshot below.
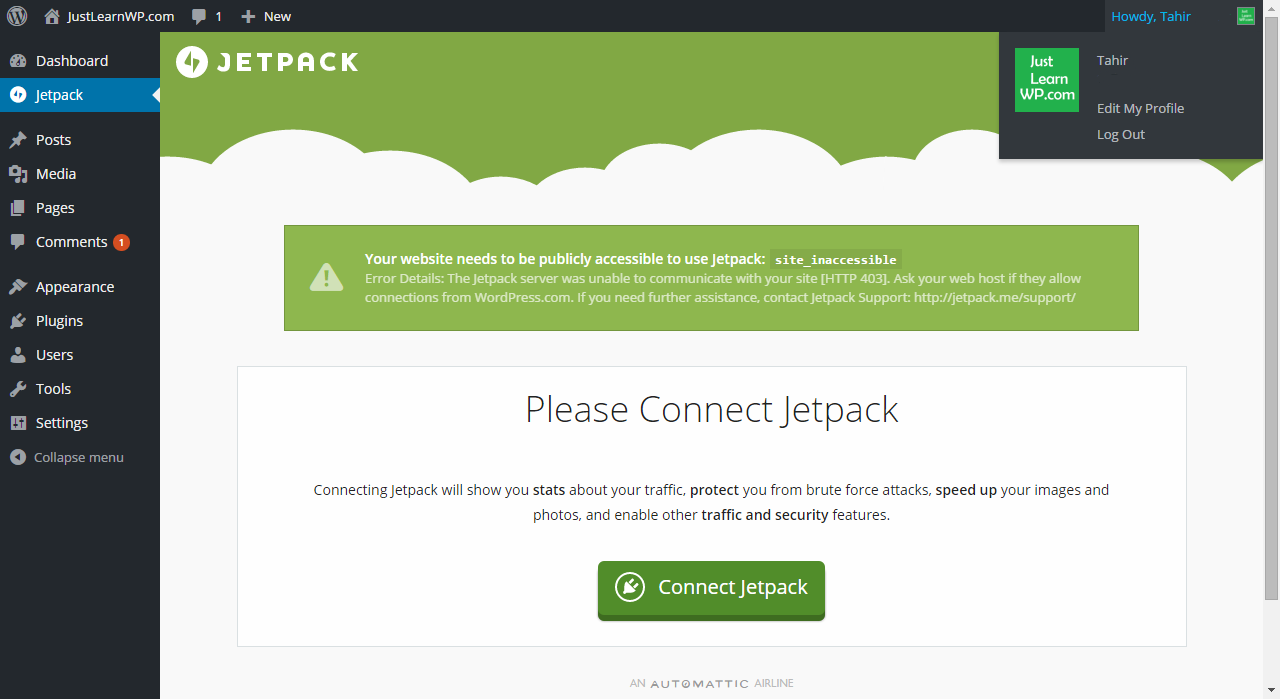
Possible Reasons of Jetpack: site_inaccessible error and solutions
There might be many reasons, why jetpack is giving Your website needs to be publicly accessible error.
The most straight forward way is disable all other plugins and try to connect Jetpack again. If it still fails, it is something, likely, added by your hosting company.
Your WordPress website’s xmlrpc.php file must be accessible, if it is returning a 404 (not found), 403 Forbidden or any other error, JetPack can’t communicate with your site.
Here are few solution i found online to fix the Your website needs to be publicly accessible to use Jetpack: site_inaccessible error.
Your website needs to be publicly accessible to use Jetpack site_inaccessible : 5 solutions
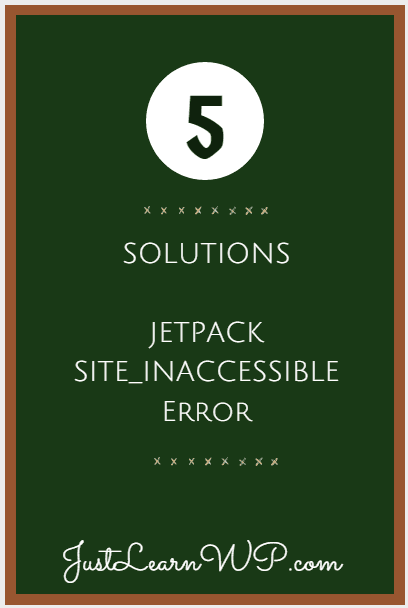
1. Web Hosting Provider
In my case the problem was with my host. I am using NameCheap as my web host. Registering domain name is very simple and easy with NameCheap.
Make sure your web hosting provider is not blocking access to xmlrpc.php file.
In notawoodpecker (Member at WordPress.org) case, he found out that his WebHost was blocking the xmlrpc.php file, but they provided him a custom insert for the .htaccess file that allowed it to work.
In my case, I found that my WebHost nameCheap was blocking the xmlrpc.php file. When i tried to access my https://justlearnwp.com/xmlrpc.php file it gave 403 Forbidden Request forbidden by administrative rules error.
I contacted my Hosting Support and they fixed the issue quickly.
If none of the following tricks or fixes work, consult your webhost.
2. Missing xmlrpc.php file
Make sure you have installed WordPress correctly and xmlrpc.php file is not missing.
Edurhetor posted at WordPress forums that her problem was solved.
A friend of her discovered it through this thread on WordPress.com Forums that xmlrpc.php file will need to be available, and publicly accessible, in order for Jetpack to connect to WordPress.com:
http://yoursitename.com/xmlrpc.php
Is it possible that you’re blocking this file, or have deleted it?
Sure enough, Edurhetor did a file search in their file manager, and the xmlrpc.php file was missing from their main domain.
They simply copied the file from the installation of WordPress on their subdomain where Jetpack worked fine, and pasted it where it should have been.
It’s not clear why that file was missing in one installation of WordPress, so make sure xmlrpc.php is not missing.
Simply login to your cPanel or other control panel and make sure file is not missing. if file is missing for any reason, download latest version of WordPress and copy xmlrpc.php.
Jack Yan posted that JetPack was giving same error with his brand new WordPress installation, no plug-ins yet at all. He has installed half a dozen WordPress sites on that server without an error message like this. xmlrpc.php file was not missing.
So if the xmlrpc.php is not missing and plugins are not causing any issue then you should contact your web hosting provider for support.
3. Installed Plugins
According to Russell Jamieson : The issue was to do with running the Elegant Themes Anticipate plugin.
Anticipate prevents access to xmlrpc.php and hence the callback from wordpress.com was being blocked. (Anticipate was basically using the wrong WordPress hook).
Russell was able to work around the issue by deactivating Anticipate plugin, then configuring JetPack, then reactivating Anticipate.
So if you have installed many plugins, try deactivating all installed plugins. After deactivating all WordPress plugins, activate jetpack and try to connect it again.
If this does not fix the issue, try other solutions. Contact your web hosting support and tell them about the issue.
4. Maintenance Mood
Aslanj Posted a solution on WordPress forums that might help for some users having the inaccessible site issue.
Having the “maintenance mode” ON, depending on the plugin you are using, blocks external access, such as the one required by JetPack to connect through WordPress.com.
Deactivating the maintenance plugin resolves the issue. Although, even if you deactivate the maintenance plugin you’re using, connect Jetpack through WordPress.com, then reactivate the maintenance plugin, JetPack might still have a problem accessing your site/subsite.
This might be quite obvious for some, but it may not be so for novice users. So make sure Maintenance Mood plugin is not active on your WordPress site.
5. .htaccess solution
bertjerred posted this solution at WordPress forums
Perhaps this will solve some of the problems listed here: create an .htaccess file in your root directory and add this to it:
<Files xmlrpc.php>
SecFilterInheritance Off
</Files>
This assumes, of course, that your xmlrpc.php file is present in the root directory also.
For bertjerred, this was a quick and effective fix for this jetpack error message as well as other confusing connection errors involving remote posting on a self-hosted wp site (e.g., blogpress for iOS).
Final Words
I have listed some possible solution to fix Your website needs to be publicly accessible to use Jetpack: site_inaccessible error. Hope you will be able to solve this issue.
Thank you, versatile, simple and plain narrative. However, it would be wrong to accept it as the problem is solved. I always like the first set, a Jetpack plugin. So other add-ons does not generate such a problem. Only one option is left to the hosting company.
I am using the same namecheap hosting can you give the code they gave you …?
Contact NameCheap Support center they will help you to fix the issue. Chat with a Live Person for quick response.
I’m really impressed with your writing skills as well as with the layout on your blog. Is this a paid theme or did you customize it yourself? Either way keep up the nice quality writing, it’s rare to see a nice blog like this one today..
I am using a child theme based on WordPress TwentySixteen theme.
I am facing the same problem. The namecheap hosting solved the connection issue,but activating photon engine creates problem. My images are not loading when photon is activated.
Try to contact JetPack support team.