There are many ways to install WordPress locally. In simple words on your Windows, Linux or MAC you can create a WordPress website locally very easily. In this tutorial i am going to explain How To Install WordPress on WAMP Server In Windows 8 step by step.
You can use local development web servers if you need multiple WordPress installations. We have also published another tutorial about WordPress Bitnami stack.
If you are not technical person than you should use Bitnami WordPress stack to create a WordPress based website on your Windows PC.
Read: How To Install WordPress On Windows 8 Using Bitnami Stack
Many developers prefer local development server such as WAMP. MAMP or XAMPP, because it is easy to install different CMS (Drupal, WordPress, Joomla etc) with these servers.
WAMP, MAMP and XAMPP are free Softwares for local development. If you are a Windows user you can use either WAMP or XAMPP. MAC users can use MAMP server free version.
In this tutorial, I am going to teach you how to install WordPress on Windows 8 using WAMP servers. With WAMP server, you can set up multiple WordPress websites on your Windows PC. The Process is same, you just need to create a new database for every new installation.
It is possible to use a single database for multiple WordPress installations but it is not recommended. Always create a new database for each website, it will be easy for you to move your website.
How To Install WordPress on WAMP Server In Windows 8
What we need?
- Local development web server – WAMP
- WordPress installation files
- Text Editor – SublimeText, Atom, Brackets, NotePad++
- 7 Zip to extract files
You can use any text editor or just Windows default notepad but Text Editors make your development workflow much faster, better and easier. I prefer SublimeText, it is a premium text editor with the unlimited free trial.
Atom is a free text editor from Github. Brackets is also a popular free Text Editor. NotePad++ is another free choice. Feel free to choose any text editor of your choice.
To extract files, I have been using 7Zip for a long time.
Download Softwares
- Download WAMP Server
- Download WordPress
- Download Text Editor – SublimeText, Atom, Brackets, Notepad++
- Download 7Zip
Step 1. how to install wamp server in windows 8
To run WordPress locally we need WAMP server, download and install it. I have installed WampServer Version 3.0.0 64bit on my PC.
At the end of the installation, WAMP shows following error message.
The program can’t start because VCRUNTIME140.dll is missing from your computer. Try reinstalling the program to fix this problem.
How to fix VCRUNTIME140.dll is missing during WAMP server installation.
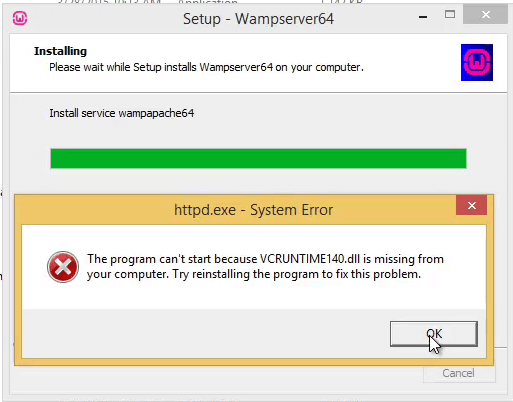
It is very easy to fix this issue. You need to install following two files.
You can download these two files from Microsoft’s website. Simply download and install both files. Restart your PC and run WAMP server. If WAMP shows VCRUNTIME140.dll is missing error message. Just reinstall WAMP Server.
how to start wamp server in windows 8
Press Windows button on your keyboard to see Start page in Windows 8, simply type WAMP to search for the program or you can go to Apps screen. Find WAMP Server icon and press to start WAMP server.
Now when you will run WAMP server, you will see Green WAMP icon in system tray. The Green sign means WAMP is working fine.
Open your browser (Chrome, Firefox, Safari etc) and type localhost in the address bar. You will see WAMP Server start Page.
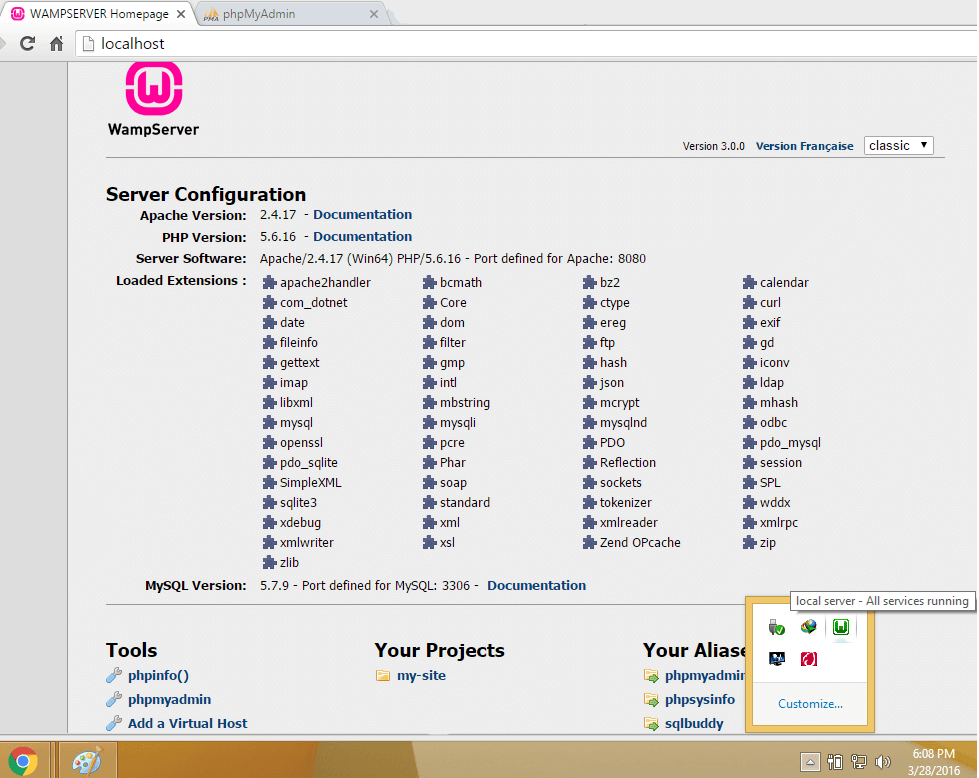
If you see any error, make sure WAMP Server is running. WAMP Icon in system tray must be green.
Creating a database for WordPress installation.
Now WAMP is running and we need a local WordPress website. TO install WordPress we need a database. Type
http://localhost/phpmyadmin/
in the address bar. Default user name for PHPMyAdmin is root and password is blank. just type root in user name input field and leave the password blank. click Go button.
Now we need to create a database link. type database name and click create button. You can see screenshot below.
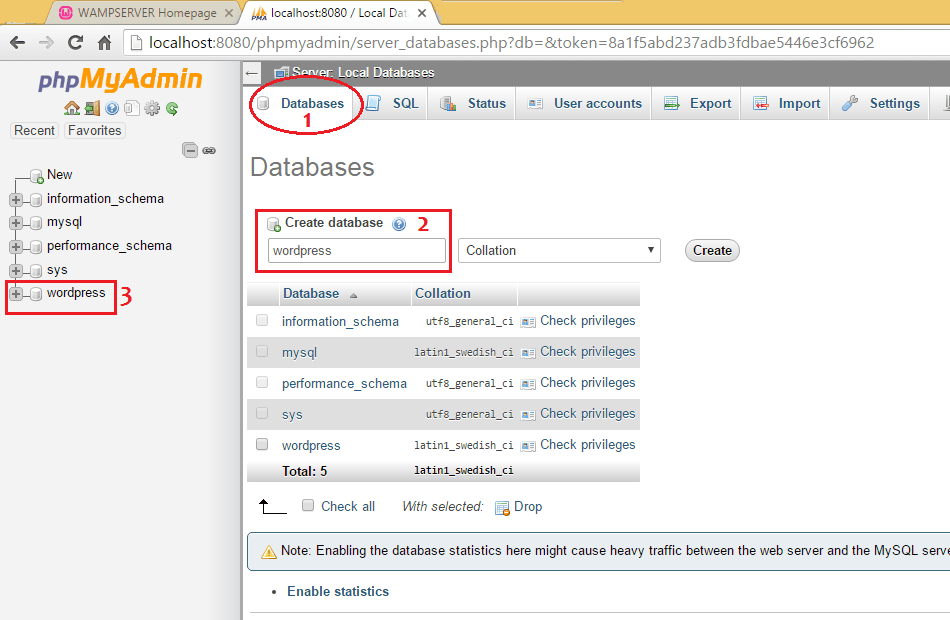
That’s all. In next step we will move WordPress files.
Moving WordPress files to WWW directory
Extract all WordPress files using 7zip or any other software and move WordPress folder to WWW directory. In my case i have installed WordPress in C:/ drive. Go to
C:\wamp64\www
and add all extracted WordPress files in WWW folder. Move complete WordPress folder from zipped archive or create a new folder in WWW directory and name it WordPress, WP, WP4.5 or anything you like. In my case i have named in WordPress.
C:\wamp64\www\wordpress
After extracting all files, open WordPress folder. Find wp-config-sample file and create a back up copy of this file. This is a very important file. If you will make any mistake, WordPress will fail to start.
Rename wp-config-sample.php to wp-config.php and open this file in SublimeText or any other text editor. It’s time to add database information in wp-config.php file.
Now go to line 21, you will see following lines
WP-Config file before adding database info
// ** MySQL settings - You can get this info from your web host ** //
/** The name of the database for WordPress */
define('DB_NAME', 'database_name_here');
/** MySQL database username */
define('DB_USER', 'username_here');
/** MySQL database password */
define('DB_PASSWORD', 'password_here');
/** MySQL hostname */
define('DB_HOST', 'localhost');
You need to add database name and user name here. Don’t add any password. In most cases host name remains the same localhost.
WP-Config file after adding database info
// ** MySQL settings - You can get this info from your web host ** //
/** The name of the database for WordPress */
define('DB_NAME', 'wordpress');
/** MySQL database username */
define('DB_USER', 'root');
/** MySQL database password */
define('DB_PASSWORD', '');
/** MySQL hostname */
define('DB_HOST', 'localhost');
/** Database Charset to use in creating database tables. */
define('DB_CHARSET', 'utf8');
/** The Database Collate type. Don't change this if in doubt. */
define('DB_COLLATE', '');
You can also see screenshot below.
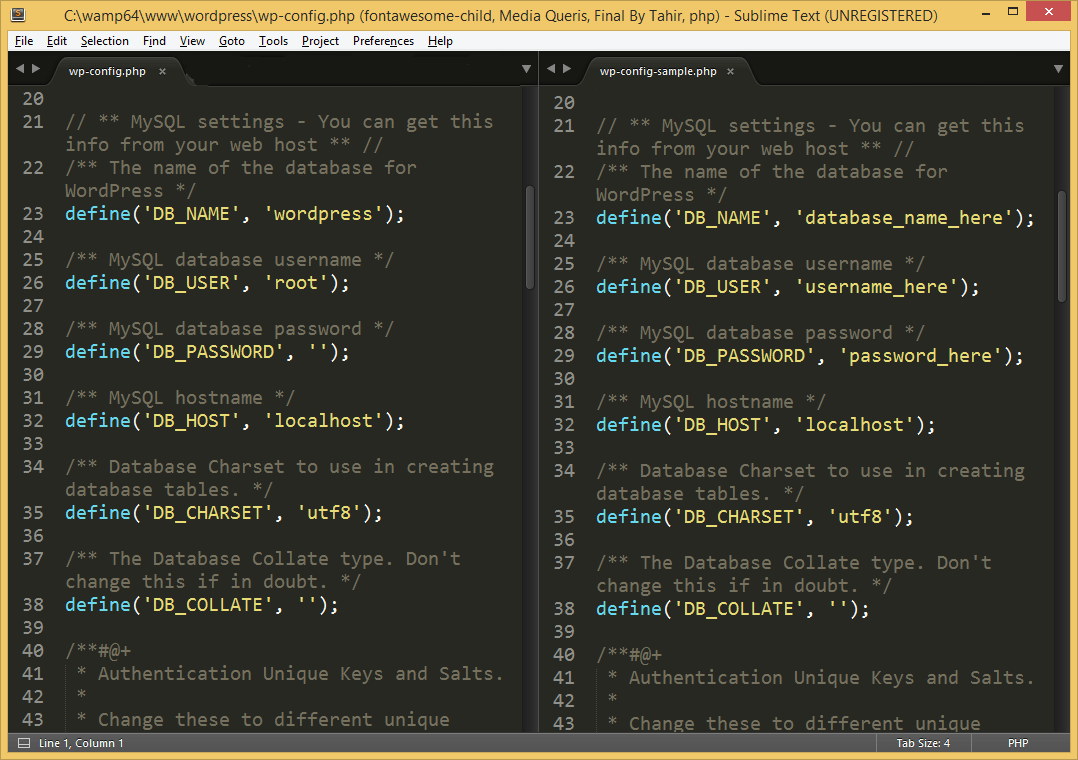
How to install WordPress
After adding Database info, it’s time to install WordPress.
Open your browser and type http://localhost/wordpress/install.php in address bar or just type http://localhost/wordpress/ in address bar.
You will WordPress installation screen. Select a language for your installation. Type site name, username, password, email and click install to begin the installation. It will take few seconds to complete the installation.
After successful installation, you can login (http://localhost/wordpress/wp-admin.php) to your dashboard to create and manage content. To visit front end just type http://localhost/wordpress/ in address bar.
Troubleshooting
If you will follow all above-mentioned step, you will be able to install WordPress successfully. If You see any error during WordPress installation, such as
Database connection error or Error establishing database
Open your wp-config.php file and make sure database information is correct. In case of any problem you can use your back up wp-config-sample.php file.
That’s all
Congrats. Now you know How To Install WordPress on WAMP Server In Windows 8. 🙂
To access your local WordPress website, WAMP server must berunning. After restarting your PC don’t forget to start WAMP server to access your local WordPress site.
Hi, I have also wriiten a guide on instaling Wamp server on windows, and it features the complete installation of latest version along with a video tutorial.
The link is http://technospace.xyz/install-wamp-server-windows-7810/
Do have a look.
Very nice article. I like the way you explained with screen shots at every step. Good Work..!
Great content. I passed your link on to some others to make use of it. Great share!