In this tutorial, You will learn how to install WordPress on windows 8 using Bitnami Stack. This is one of the easiest way to create a WordPress website on your Windows 8 PC.
WordPress is one of the world’s most popular web publishing platforms for building blogs and websites. It can be customized via a wide selection of themes, extensions, and plug-ins.
There are many ways to install WordPress locally and on a live server. One of the easiest way to learn basics of WordPress, Theme and plugin development is to install WordPress locally on your Windows, Mac or Linux system.
In this tutorial, I am going to show how to install WordPress on Windows 8 using Bitnami WordPress installer. If you already have WAMP installed on your Windows PC you can add WordPress on top of that installation using a module. Visit the WAMP Stack module page to learn more.
What is Bitnami WordPress Installer
Bitnami native installers automate the setup of a Bitnami application stack on Windows, OS X or Linux. Each installer includes all of the software necessary to run out of the box (the stack). The process is simple; just download, click next-next-next and you are done!
Bitnami WordPress installer is a simple and easy to use the application to install and run a fully functional WordPress site on your local PC. BitNami WordPress installer is available for Windows, MAC OS X and Linux.
The Bitnami WordPress Stack is an installer that greatly simplifies the installation of WordPress and runtime dependencies. It includes ready-to-run versions of Apache, MySQL and PHP.
How To Install WordPress On Windows 8 Using Bitnami: Getting started
- Windows PC
- A browser (Chrome, Firefox etc)
- Download Bitnami WordPress Installer
Download and Install Bitnami WordPress installer
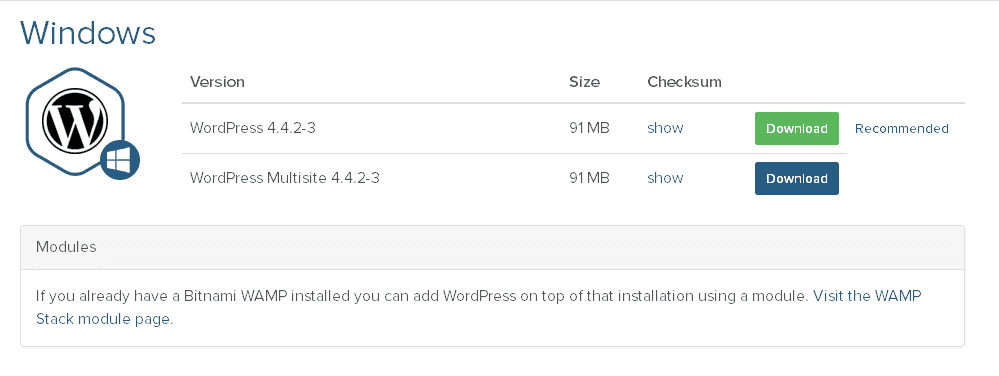
It is very simple and easy to install WordPress using Bitnami WordPress installer. The Bitnami WordPress Stack is distributed as a binary executable installer. Download Bitnami WordPress installer (executable installer file). Right click on installer file, select open or Run As Administrator to begin the installation.
Bitnami Components
Select a language for your installation and click ok. Bitnami WordPress allows you to install two components WordPress and PhpMyAdmin. If you want both, select both. If you need a WordPress installation only just select WordPress and click Next button.
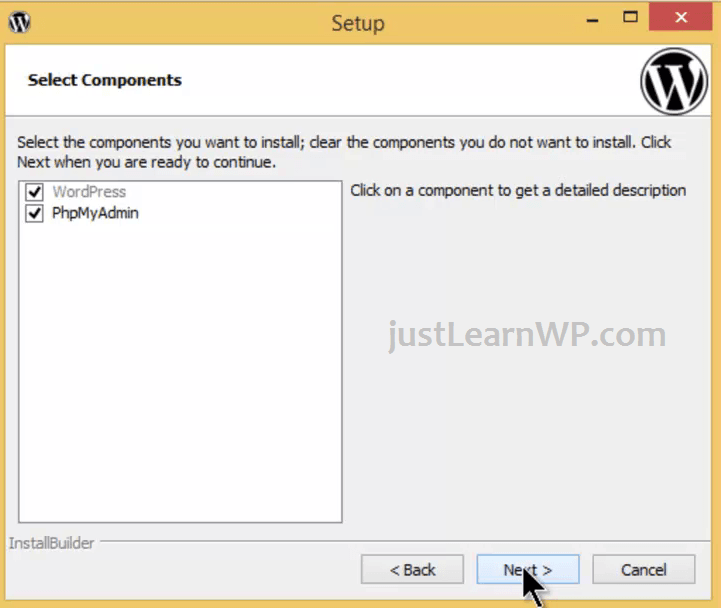
As you can see in the screenshot, I have selected both components. PhpMyAdmin lets you import and export databases very easily but it is not for beginner users. If you are a technical person and would like to export your database, you should also install PhpMyAdmin.
Many developers set up local WordPress installation for development and PhpMyAdmin lets them easily import and export WordPress databases.
Admin user name and password screen
Next, you need to enter details for admin account. You will see following options.
- Type your Real Name
- Email Address
- Login (choose a username to log into WordPress e.g. admin)
- Password
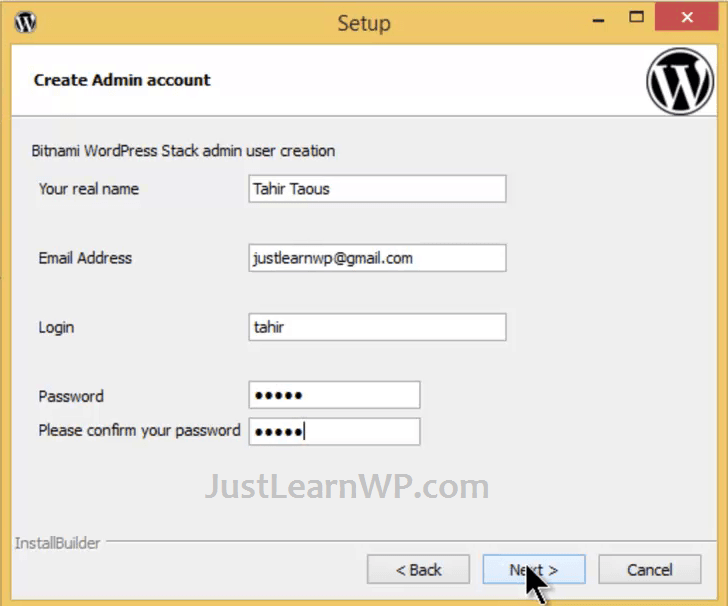
MySQL Information: Server Port
If you already have installed WAMP or XAMPP server, you will have to change port number during Bitnami WordPress installation. It is simple, just use a different port number (e.g if 3306 is in use, type 3308) and click Next button.
You will see the following error.
Unable to bind the given port number. This port is already in use by the “mysqld.exe” process. You can stop the running process or select a different port.
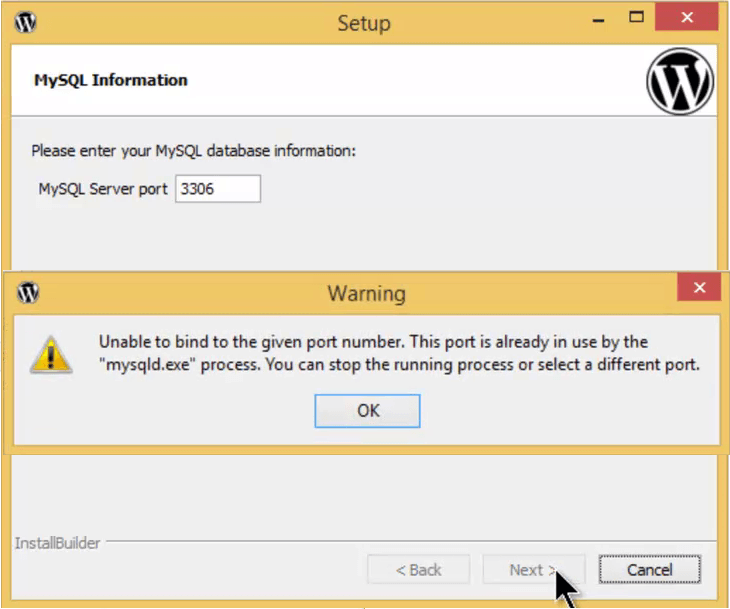
Just click OK and change port number. In my case MySQL Server Port 3306 was already in use, i entered 3308 as a new port number.
Next enter your blog name. If you want to configure mail support. You can configure it easily or simply uncheck this option and click Next button.
Apache HTTP Server error
If you see the following error. Click Allow Access to continue the installation.
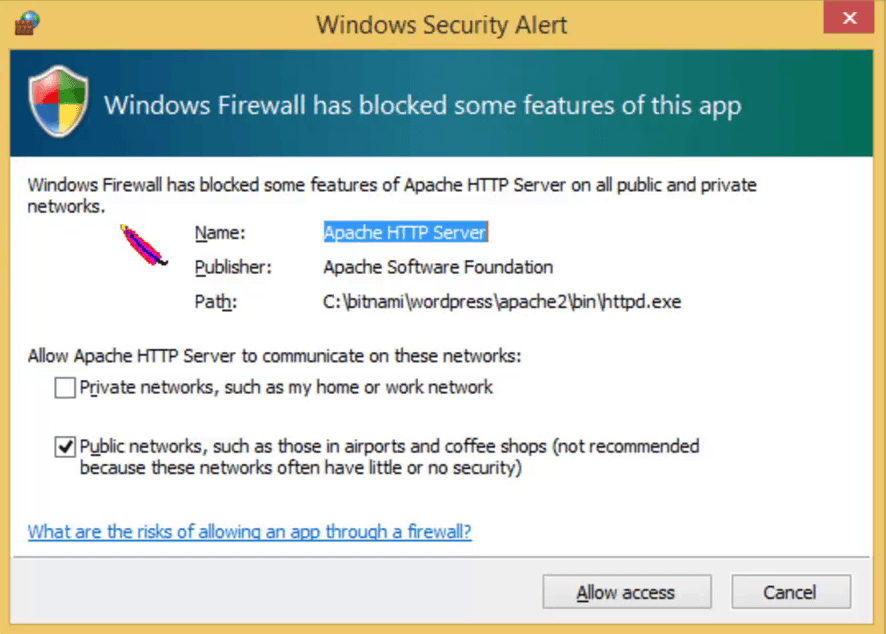
Windows firewall has blocked some features of Apache HTTP Server on all public and private networks.
Click finish and launch Bitnami WordPress stack.
How to Access Bitnami WordPress site
It is very easy to access your local WordPress website after installing WordPress with Bitnami. Open your browser (chrome, Firefox etc) and type any of the following address.
- http://127.0.0.1/wordpress/
- http://localhost/wordpress/
or you can simply click on Go to Application Button.
If you see any error make sure Bitnami WordPress Stack and servers are running. See screenshot below.

You can see that all MySQLDatabse and Apache Web Server are running. You can stop, start and restart these services anytime.
How to access WordPress Dashboard
type any of following address to login to WordPress Dashboard to manage your website.
- http://127.0.0.1/wordpress/wp-admin
- http://127.0.0.1/wordpress/wp-login.php
- http://localhost/wordpress/wp-admin
- http://localhost/wordpress/wp-login.php
Enter your user name and password (ones you set at installation time) and click login to access backend of your WordPress site. If you selected an alternate port during installation, for example 8080, the URL will look like:
- Site Address: http://127.0.0.1:8080/wordpress/
- Admin Address: http://127.0.0.1:8080/wordpress/
How to access PHPMyAdmin
DEFAULT USERNAMES AND PASSWORDS
The WordPress administrative user and password are the ones you set at installation time.
MySQL admin user is called ‘root’, and its password is the same as the WordPress administrative user password.
The default MySQL non-root account used to access the bitnami_wordpress database is named bn_wordpress, and its password is random.
The phpMyAdmin administrative user is ‘root’.
To access PHPMyAdmin type http://127.0.0.1/phpmyadmin and use root as user name and password is the same as the WordPress administrative user. If your WordPress admin password is 12345, use this same password and root username to access PhpMyAdmin.
Common MySQL Problems
The following are some common problems:
Access denied when trying to connect to MySQL.
If you get an Access Denied message while trying to connect to MySQL, make sure you are using the correct username and password.
“Can’t connect to server” message.
Make sure that the MySQL daemon is up and running. Remember also that if during installation you selected a different listening port for MySQL, you may need to pass that as an extra command line option.
For help in troubleshooting MySQL errors, you may want to reference the “Problems and Common Errors” section of the MySQL manual, which you will find at http://dev.mysql.com/doc/
How to start and Stop Bitnami WorPress Installer
On Windows 8, you can start and stop Bitnami WordPress Stack using the shortcuts created in the Start Menu. Go to Start Apps and select Bitnami WordPress Stack Manager Tool. For quick access, You can create a shortcut. Right click on Bitnami WordPress Stack Manager Tool and click Pin to Start and Pin to Taskbar.
Final Words
That’s all. You know that How To Install WordPress On Windows 8 Using Bitnami. You can use your local WordPress installation to learn about WordPress and if you want to be a WordPress developer, you can use this local WordPress installation to create and test WordPress themes and plugins.
Thanks for the information about How To Install WordPress On Windows 8 Using Bitnami Stack.
I am learning the backend settings so these things are new to me though having good knowledge of website development but lack of backend knowledge creates problems sometimes like site down etc. This information is very useful for me.
Thanks.