Filmora9 is the latest version of very popular and powerful screen recorder and video editor for creators. It is more popular as a video editor but it also has a screen recording feature to record your computer screen activity.
In this article, I am going to review the latest version 9 of Filmora.
What’s new in Filmora9?
The newer version has added many new features for the better audio, video editing and performance.
First of all, version 9 has a dark theme, and you can not change it. In the earlier versions, It was possible to choose from a light and dark theme.
Filmora9 has full 4K support to edit the highest quality videos.
Video Editing features
Here is a list of new Editing & Performance features
- Up to 100 Video Tracks: create compositing effects. Apply filters, transitions, and other effects to any track.
- Faster Import and Export
- High-Resolution Video previews and Snapshots (even for 4K videos!), half quality, or quarter quality depending on which works best on your computer.
- Enhanced Chroma Key to achieve better results with a green screen tool that gives you more control.
- Enhanced Video Stabilization to smooth out shaky footage with the upgraded stabilization tool.
- Adjustable Playback Quality to reduce the resolution of your video preview for a smoother editing experience without affecting the quality of your exported videos.
- PC/Mac Cross-Compatibility: Start projects in a Mac or PC version of Filmora9 and continue working on them in either OS.
- Flip, rotate, scale, and move any video clip or image within the preview window.
- 4K Integrated Editing
New Audio editing features
You are able to adjust the volume of an audio clip within the timeline, using keyframing to make multiple adjustments within one clip. Easily organize your music, dialogue, and other audio clips in up to 100 timeline tracks.
Better Screen-recoding experience
In the previous version, It was not possible to pause your screen recordings, but Filmora9 lets you pause screen recording with one short key.
I create a lot of video tutorials and screen recording pause feature let me skip unwanted parts of the recording. Even though, You can edit and delete parts of your recording later in the editing but pause feature saves your time.
Filmora9 Pricing
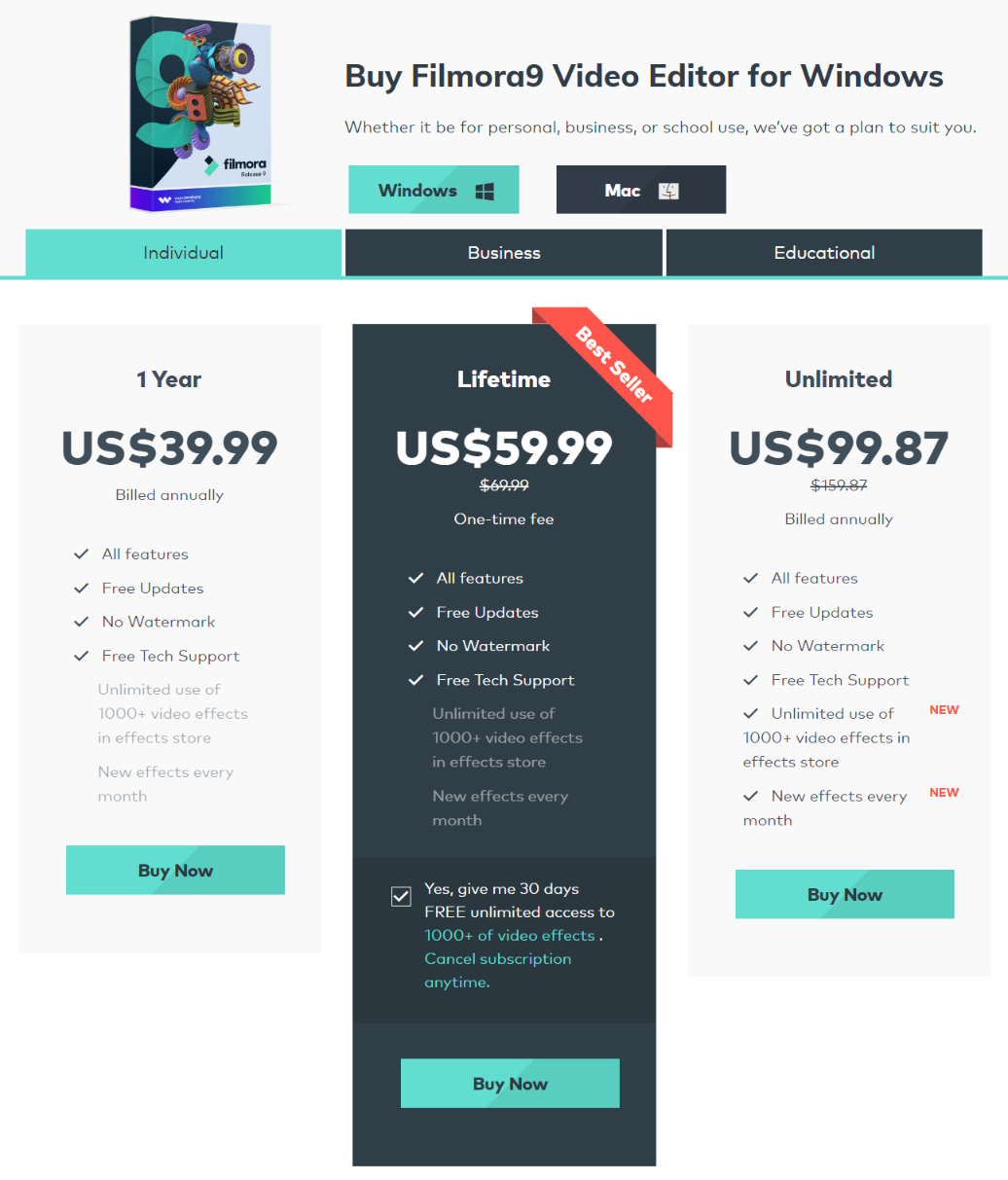
If you are not already using Filmora, You can visit Filmora download page to download it for Win10 / Win8 / Win7 (64 bit OS) or MAC.
Filmora9 is a premium video editing software, but you can download it free to test all the features of this powerful video editing software.
Filmora has Individual, Business, and Educational plans. All plans are affordable and you don’t need to pay a hefty amount to get this powerful video editor.1 Year $39.99Lifetime $59.99 One-time feeUnlimited $99.87
With the Lifetime plan, You can option to get 30 days FREE unlimited access to 1000+ of video effects. If you don’t need video effects, You can cancel the subscription anytime.
All the plans offers Free Updates.
With the Unlimited plan, You can use 1000+ video effects from the effects store without any restriction for a year.Filmora Business Plan
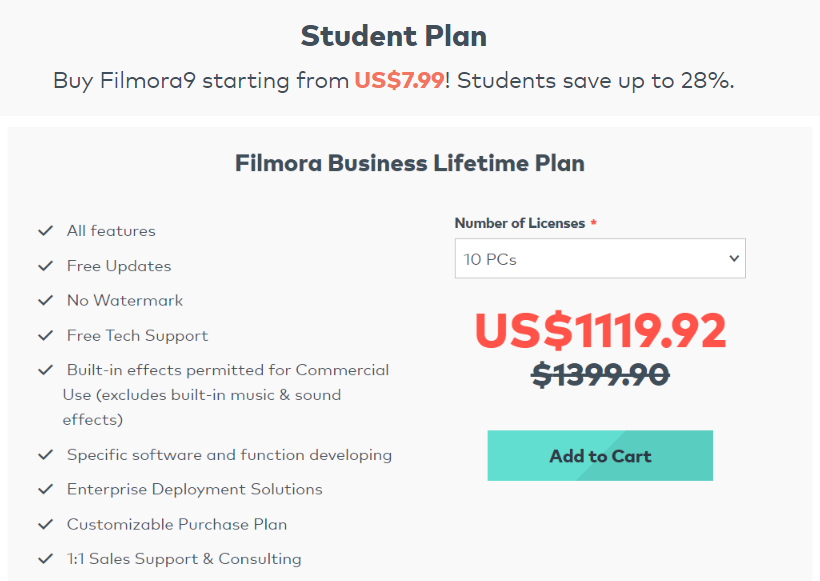
With the business plan, you can use Filmora9 and some of the effects (except music tracks) for commercial use. With the Business plan, Filmora team offers, 1:1 Sales Support and Consulting as well.
Educator Plan starting from US$7.99
Students can save up to 28%
Whether you teach 5th grade, give lectures at a university, or create video workshops you could qualify for Filmora’s educator discount! You just need to contact them using the form on the sales page and they will respond within 1 business day.
Getting Started With Filmora9
Let’s see how to use Filmora9 to create a different type of videos, tutorials with Filmora9.
When you start Filmora9, You will see two options.Open earlier projetStart a new project
If you have a lot of projects, You can also search project library.
In the screenshot below, You can see Filmora9. It has a dark theme. Unfortunately, the latest version does not allow you to choose a light theme. You are forced to stick with the dark theme.
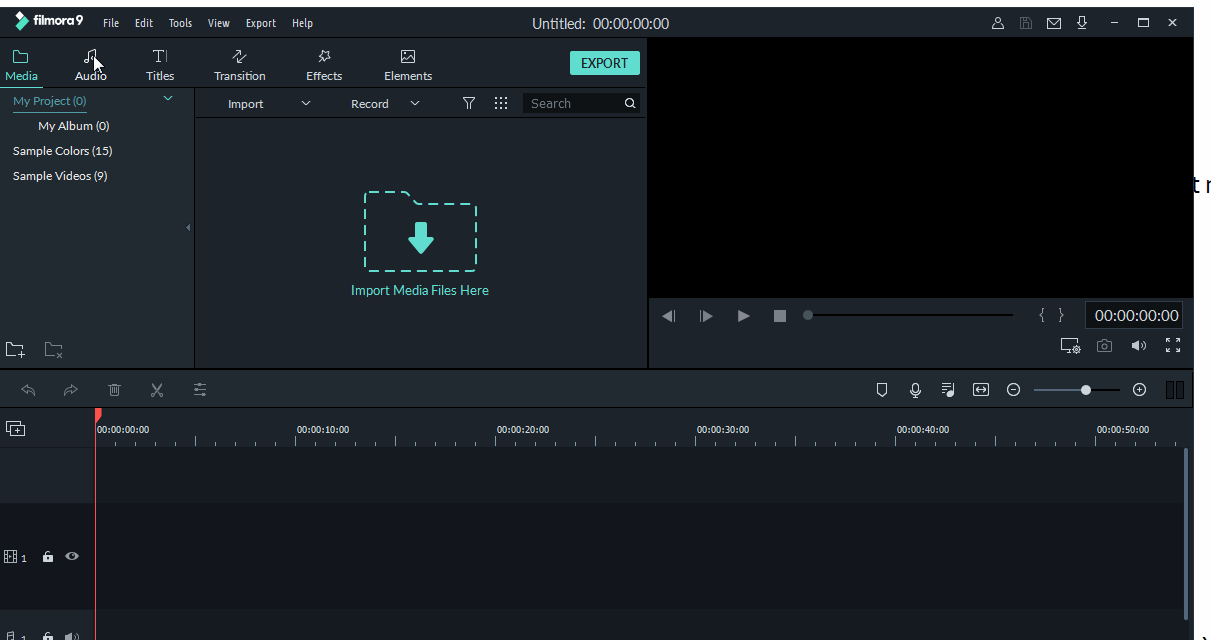
The main menu has been moved to the top. You can click on each icon to see all the available options.
To start a new project, You can record webcam, PC screen, and voice over or you can import media files, folders from the PC or camera.
Importing media: From the Import menu, You can choose to download photos from Instagram, Facebook, and Flickr. Click on any link, log in to your account and you are
ready to download your photos directly to your Filmora projects.
Record Media: Click on the Record link and choose from the webcam, PC screen or Voiceover option.
If you want to create video courses, screencast or tutorials videos for YouTube, Filmora allows you to record your computer screen. Go to File > Record Media and select Record PC Screen. You will see the following Screen recording menu.
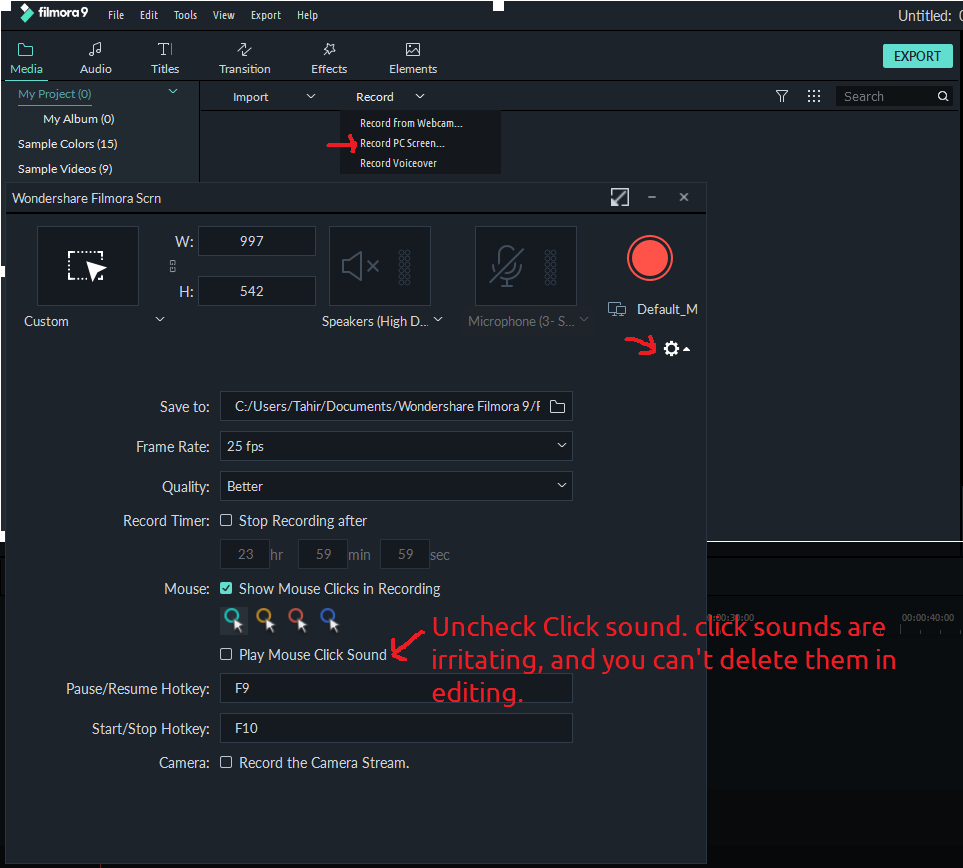
If you have multi-monitor setup, You can choose the monitor. Select microphone for the voice-overs.
You can record the full screen, custom area or a targeted window.
Click on the settings wheel to see more recording options. You can select from 12-30fps. For the highest quality video, choose Best from the quality menu.
Select the show mouse click but uncheck the Play mouse click sounds option. because, These sounds are really irritating, and I was not able to mute or delete these mouse click sounds while editing.
I prefer to use the F9 key to Pause and Resume and F10 key to stop screen recording. You can change these keys.
Many YouTubers also record themselves, So if you want to record yourself as well, check the Record the camera stream option.
With the webcam recording option, You have the option to set microphone, camera, framerate, and recording resolution.
Importing and Editing Media
Project Settings: Go to file > Project settings and select the Resolution, Aspect Ratio and Framerate for your new project.
Click the import media button to import your files and folders. Hover your mouse over any media file such as Audio, Video or image file and click the + icon to add a file to project.
After adding a file to project, double click or right click on it to see all the available editing options.
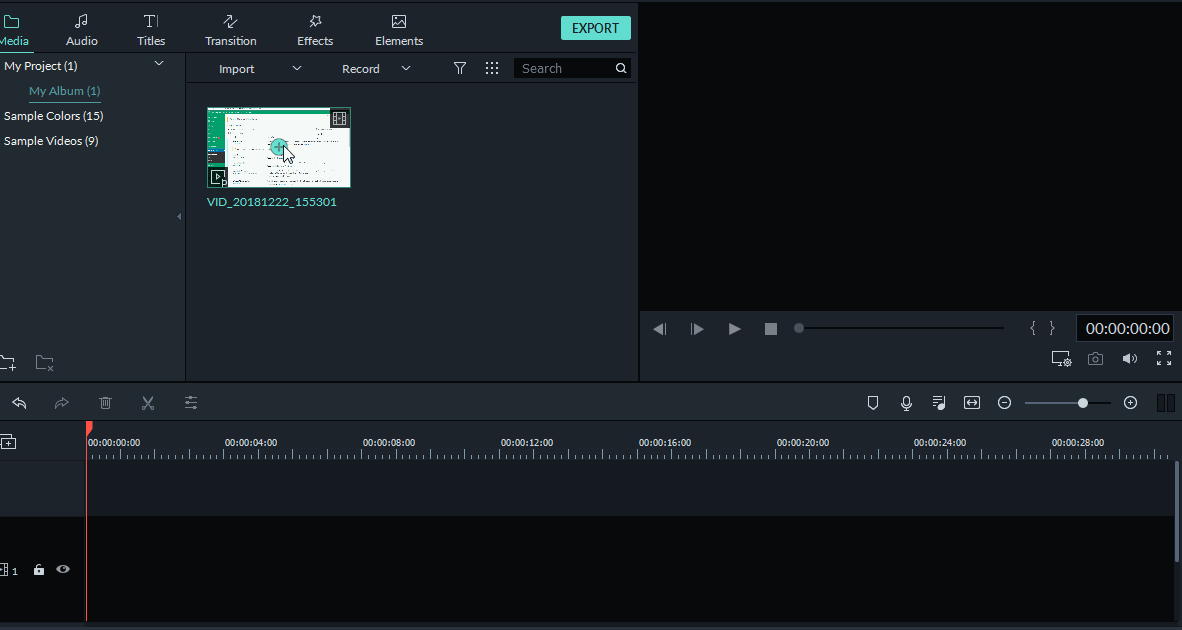
When you double click on a video, You can see Video, Audio, Color and Motion settings. Under each tab, you can see advanced options.
On the right-hand side of the screen, You can see the live preview of your project.
On the right-hand side, just below the video preview window, You can see many icons. For example, click on the small PC screen icon to set the zoom level and playback quality of the video preview.
You can click on the camera icon to take a snapshot and it will be saved to your media library.
Filmora9 allows you to import up to 100 files to your project. It is easy to manage a few audio and video files but it can be complicated to manage dozens of files.
But Filmora9 has made it simple and easy to manage all the files in your project.
Just click on the funnel icon, next to the Record menu and select from the video, audio, and image option to view all the available file from the selected category.
You can also view, sort and group files by name, duration, and type.
Add music to your videos:
You can download 51 tracks to add them to your videos. Categories include Rock, Folk, Electronic, Sound effects and more. Go to Audio tab and click the download button to use audio files in your projects.
Video Titles, Transitions, Effects and more
137 titles, 178 transitions, 158 effects, and 191 elements are available to use in your projects. You need an internet connection to download many of these elements.
If you are not satisfied with all of the available elements, and want more, You can get more free and premium effects packs from Fillmora store.
You just need to click the + icon to add an element such as title, transition, or audio to your project. After adding an element, double click on it to customize the element.
Exporting your final project
Once you have finished editing. You can Export your project in a variety of formats.
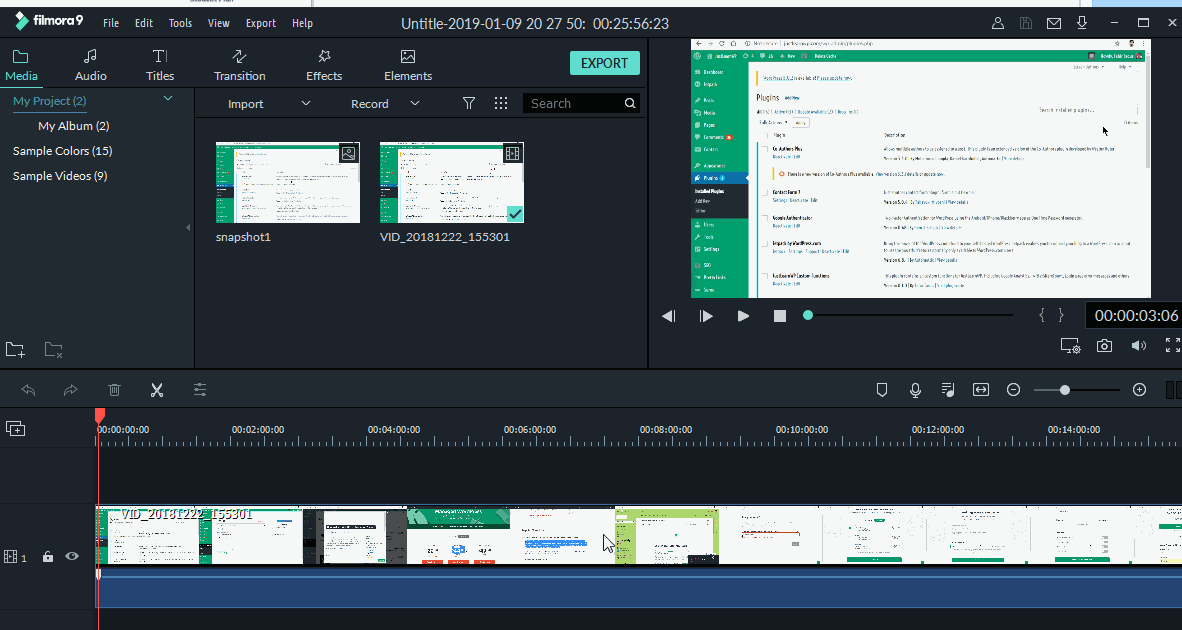
You can also export final video for your devices such as iPhone, iPad, Apple TV, PSP, Smart TV and many others.
You can directly publish final video to YouTube and Vimeo or create a DVD.
Final Words
Are you using any other Screen recorder or video editor, just give Filmora9 a tray, I assure you, You will love this screen-recorder and video editor.
It offers all the essential features to produce high-quality video. The great thing about Filmora9 is that, it is very affordable.